'I'm responsible for website content or digital documents'
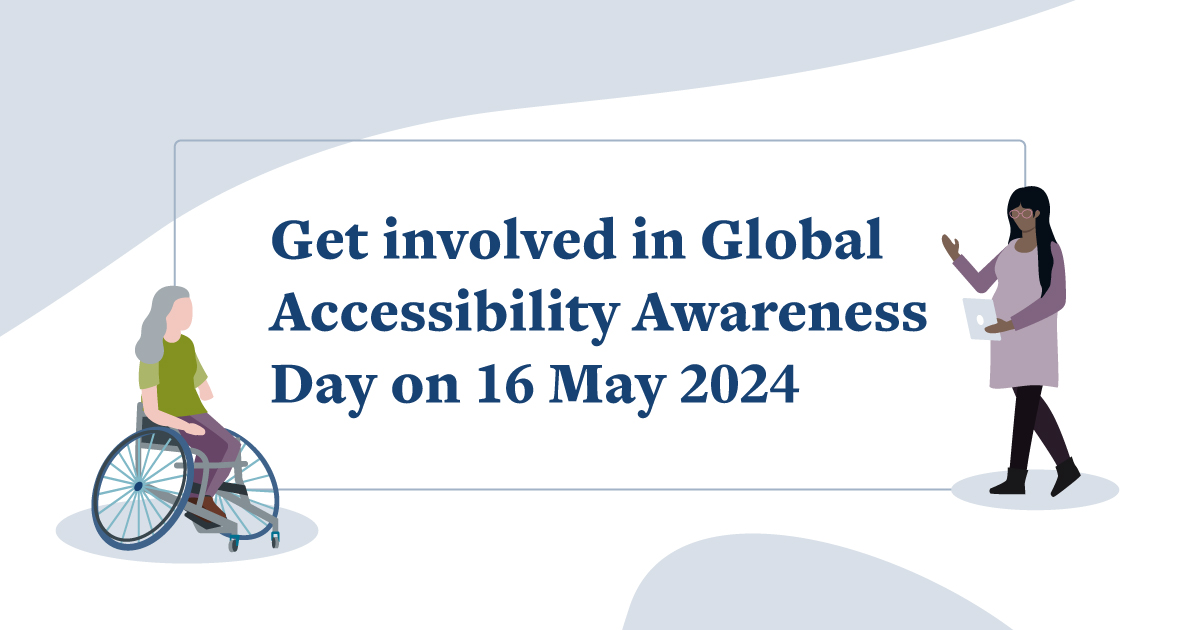
Following digital accessibility rules is a legal requirement and means more people can engage with the information you're sharing. Without active effort, thousands of people with disabilities don’t have equal opportunities.
Three easy first steps
If you're struggling with where to start, there are three things you can improve on nearly any document or web page that make a real difference for people.
1. Set headings appropriately
If your document or page has sub headings make sure they have a 'heading style' applied to them. Don't just use bold or a larger font size to show something is a heading - a non-sighted person can't see those things.
The main thing to remember is that heading numbers should always go up by one (eg heading 3 to heading 4) but can go down by any number (eg heading 5 to heading 2).
Headings (eg Heading 2, also known as an H2) enable you to structure and separate information. Each heading creates a new section. They also set information in the background that tell assistive technologies what heading type they are.
How to set headings
In web page editors look for a drop-down menu near to where you enter text that has options such as 'Heading 2' and 'Heading 3'. In Word, there are similar options in the 'Styles' area of the 'Home' tab in the toolbar.
See our guidance page on headings for more information and how to set them in Word, WordPress and Jadu.
2. Check link text
Ensure link text (the highlighted words that become the link) is descriptive enough so you can know where the link leads when it's heard without the surrounding content. See our advice on links for more information and how to set them.
Don't use terms like 'read more' or 'here' as the link text. For example, screen reader users may navigate your content by having the software announce all the links on the page without the surrounding text. Similar to how a sighted user might skim a page looking for links. Using non-descriptive link text means screen reader users won't know where a link will take them.
Similarly, don't use a bare web address as a link on its own. Screen readers will announce the entire URL, which is unhelpful. However, if you're setting a link in a document you think might be printed out, place the web address after the link text but don't set it as a link. This will mean someone with the printed document can still visit the page but it won't inconvenience assistive technology users.
How to set descriptive link text
In most document or page editors, link text is determined by which words you highlight when you set the link in the toolbar or right-click menu.
There are also some rules to follow when linking to email addresses or phone numbers.
3. Add descriptive image alt text
All images must have descriptive, concise alt text unless they are purely decorative and provide no relevant visual information. Aim to keep your descriptions short – two sentences maximum.
Alt text will be read aloud by screen readers and presented by Braille displays for people with sight impairments.
An image with text should be avoided unless it’s a logo, or similar. In any case, convey as much of the text as possible in the alt text. You should reflect it in nearby text if there will be more than a couple of lines of alt text.
How to set descriptive alt text
Communicate what information a sighted user is likely, or intended, to take from an image. You don't have to communicate every detail.
Our guidance on alt text explains how to set it in Word, WordPress and Jadu, and covers how to approach alt text on complex images such as graphs.
Resources
Use these resources to start making your content more compliant.
