Accessibility advice for educators
Materials hosted on Minerva and other virtual learning environments need to comply with web accessibility standards as far as possible, even if you don’t think you currently have any disabled students. You should aim to make improvements to your content over time. Here are a few tips to get you started.
Assess the inclusivity of a module
Whether rolling over materials or starting from scratch, it's vital to determine whether what you're providing is inclusive. Inclusivity is broader than digital accessibility, but still accounts for all the key things you need to consider for disabled students.
The Inclusive Baseline Standards encourage staff to consider:
- What could create barriers of access for our students.
- Anticipating and designing-out these issues.
- Maintaining an ongoing dialogue with students to understand their experiences.
Use the 'Resources' page on the Inclusive Teaching site for great advice on how to:

Help with accessibility in digital education systems
Minerva
The Digital Education Systems Help website includes staff guides to help improve accessibility in Minerva. This includes detail about the accessibility features of Minerva and Ally.
Ally is a tool that identifies and helps you fix accessibility issues in content in Minerva. Students can download accessible content in formats that suit their learning needs and preferences, creating an inclusive learning experience. For further information about how to make the most of this tool, read the guide for Ally.
Ally guidance for students is also available on the Digital Education Systems Help website. This includes information on how to use Ally, and Ally keyboard shortcuts.
PebblePad
PebblePad's accessibility guidance provides educators with advice on basics, such as how to add alt text to images, as well as how to avoid accessibility 'design crimes'. It also shares regular updates on what accessibility improvements have been made to the platform.
To get to grips with the product, consider the on-demand PebblePad training listed on the Digital Education Systems Help site.
Create an accessibility statement
It’s not always possible to make all of the content within learning and teaching resources fully accessible for all users. Creating an accessibility statement will ensure transparency for students with accessibility requirements. This guide will help when creating your own accessibility statement.
Follow guidance for PowerPoint, Word and PDFs
Learning how to create materials which are accessible from the start will save time in the long run. It is also important to find out how to remediate any issues in materials you’ve already created.
For advice, visit our checklists:
- Microsoft Word accessibility checklist
- Microsoft PowerPoint accessibility checklist
- PDF accessibility checklist
Advice on making your documents more accessible is also available via a dedicated Accessibility Training PebblePad workbook.
PebblePad users can click the link, save it and it will go into their 'Asset' store. You can then continue to view and modify it. Remember to save if you modify.
If you would like to arrange a training session for your team, please email Patricia Quinn via p.quinn@leeds.ac.uk.
PowerPoint
There are several accessible Leeds-focused PowerPoint templates, to choose from. There's a basic template (PowerPoint) that can be used by professional services or education colleagues. And there are also decks specifically created for education, including a 4:3 template (PowerPoint), and a template available via SharePoint that includes accessible layouts and slides with instructions for accessible design, which are meant to be deleted before using the template for teaching.
If you have a deck you've already built, this short video introduces some simple ways in which a PowerPoint presentation can be made accessible.
'How to make your teaching with PowerPoint more accessible' video transcript
(This video was produced by Dr Clare Dowzer, Senior Learning Technologist in the Leeds Institute of Health Sciences.)
Consider your complex images and diagrams
For complex images used in learning and teaching materials, there may be pedagogical reasons why a full alt-text description cannot be provided. You therefore won’t always need to add a full description. However, it is still best practice not to leave the alt-text field blank.
See our advice on complex images for more information.
This decision tree for the use of alt-text is also very useful.
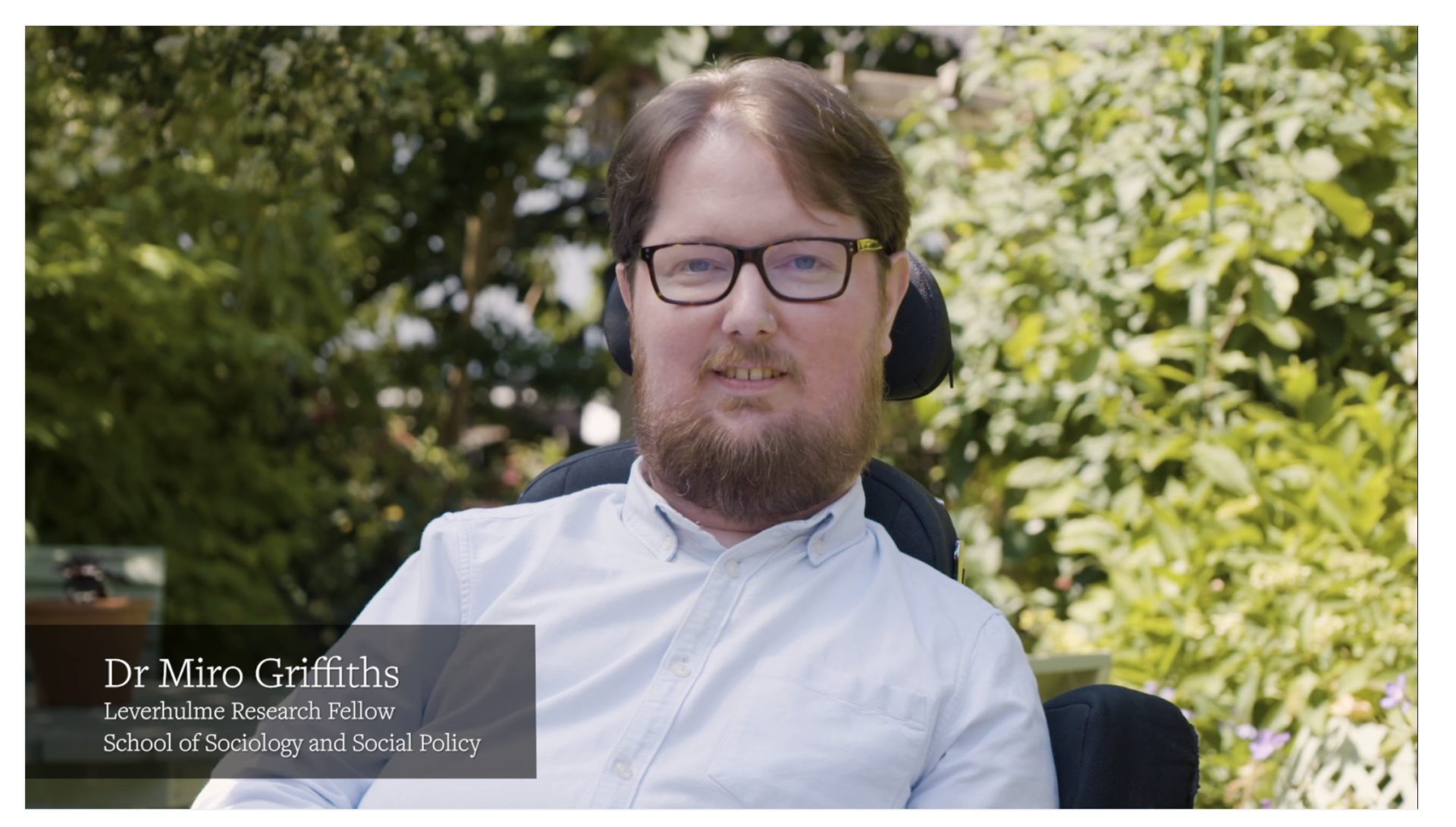
What to do with handwritten notes
Where possible, handwritten notes should be converted into electronic text, not scanned as an image. This can be achieved in different ways, for example automatically using Optical Character Recognition (OCR) software, manually typed, or by audio-narrating the content and auto-captioning the resulting recording.
For more information visit the guidance on handwritten notes and how to obtain OCR software.
Provide captions with video
An auto-captioning facility is now provided via all teaching platforms we use at Leeds, but it is important to note that the functionality does not yet provide a fully accessible experience for disabled users. Specific advice for educators is provided to help you use the systems in the most manageable and effective way.
How to create accessible maths
Teaching content including equations and maths notation is typically created in a PDF format which cannot be read by screen reading software. The School of Maths has, therefore, provided guidance on creating accessible maths content.
Try a digital accessibility printout
Do you prefer working off paper? Colleagues in Educational Excellence in Environment (EdExE) produced 'Enhance Your Teaching With Digital Accessibility' - a printout crib-sheet for Global Accessibility Awareness Day 2024 you can try. It's perfect for printing out to keep on your desk and walks educators through several quick and easy steps to improve the accessibility of common content formats.
Enhance Your Teaching With Digital Accessibility (Word)Brush up on how to accommodate disabled students
Educators are often the most important person in disabled students' university experience. It's key you know what to do when it comes to things like reasonable adjustments, how to respond to students who might be disabled, and how to link students to further support. The Disability Services intranet page, 'Guidance for staff', is your go-to resource for how to do all these things and more.
